Upgrade Your Plan: Not seeing this feature in your account? It may not be available in your current plan. Upgrading your ecomdash plan gives you access to additional features and products. Learn more.
Once you’ve added products to your ecomdash account, you may need to take some additional steps to configure your inventory. Consider the following scenarios based on your specific business needs:
- Products with Different SKUs: If you have the same product with different SKUs listed across multiple storefronts, you’ll need to combine them.
- Kits:
- Bundles and Multipacks: If you sell groups of products together, you’ll need to create a kit to keep track of quantities.
- Multiple Product Listings on One Storefront: If you sell the same product using different SKUs on one storefront, you can create kits to keep track of product quantity.
- Built Products: If you build your own products, you’ll need to map the individual parts and finished product together.
- Variations: If you sell a product that comes in different sizes or colors, you’ll need to map these variants together.
Product with Different SKUs
After downloading your listings into ecomdash, we link products based on SKU number. If you have a product listed on multiple sales channels with different SKUs, you will need to map them together in ecomdash for us to keep your product quantities accurate across all your platforms.
To combine products:
1. Navigate to Products > All Products.
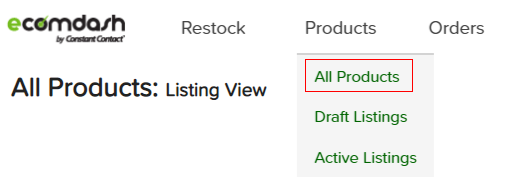
2. Select the Listing View from the Views dropdown.
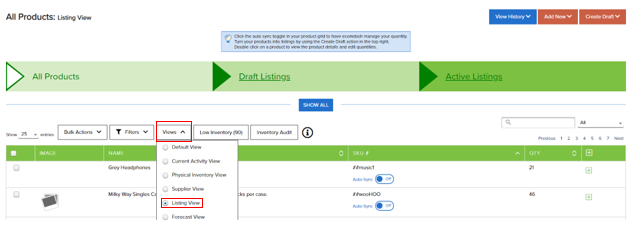
3. You will need to select a master SKU, which is the product you’ll see in your ecomdash inventory once the SKUs have been combined. Search for the master SKU using the search bar.
4. Click the green + and select Map Additional.

5. Search and select the other SKUs you’d like to map to this master SKU.
6. Once you’ve selected each of the products, choose Map.
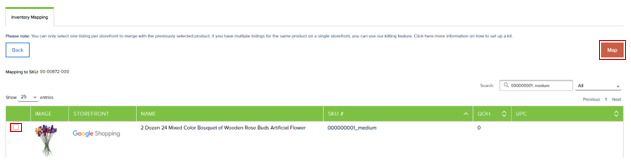
Alternatively, you can use SKU mapping to map products together. This process will be a better fit for you if you want to combine your products in bulk.
To update SKU Mapping:
1. Navigate to Products > All Products.
2. Select the Default View from the Views dropdown.
3. Select Actions > View for the product you need to update SKU mapping for. This will be your new master SKU that has all other instances of the product mapped to it.

4. Select Manage Listings > Channel Settings.
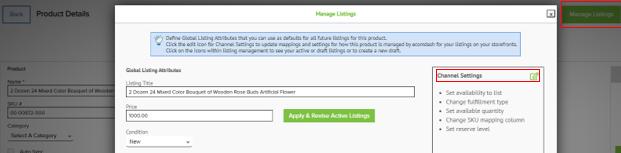
5. Assign the correct SKUs for their respective sales channels in the SKU Mapping column.
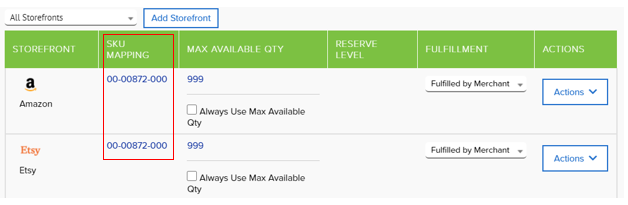
6. Close the Manage Listings window and select Actions > Save.
7. Now that your SKUs are mapped, you’ll need to remove the original products that had different SKUs. You won’t need them anymore since they’re associated with the master SKU. To delete the products, follow these steps:
- Navigate to Products > All Products.
- Search for the old SKUs. Remove these product(s) from your ecomdash account by selecting Actions > Remove to the right of the SKU.
Kits
Bundles and Multipacks
If you sell products in bundles or multi-packs on your sales channels, you can use kits to map them together in ecomdash. Kits are made up of one Kit SKU and one or more Component SKUs. When you sell a kit, ecomdash will update the quantity for all the components, as well as the kit.
To create a kit:
1. Navigate to Products > All Products.
2. Select Add New > Kit.
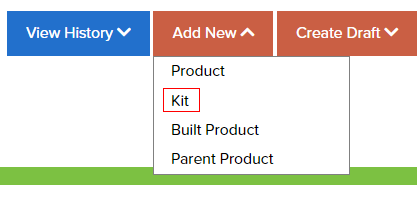
3. Enter any necessary information on the Kit Details screen, such as Name, SKU Number, and Images.
4. Select Add New Component to choose the component SKUs associated with this kit. For example, if you’re selling a baseball set, your components may include a baseball bat and a glove. These components must already exist as products in ecomdash.

5. Specify the Quantity Kit Includes for each component product and ecomdash will auto-calculate the kit quantity. For example, if you’re selling a 3-pack of socks as a bundle, the Component would be the pair of socks and the Quantity Kit Includes would be 3.

6. Select Actions > Save.
Please note that the kits that are available is calculated based on the quantity of the components. For example, let’s say you sell the baseball kit referenced above. If you have 10 baseball bats and 5 gloves in stock, we’d update your storefronts to show you only have 5 baseball kits available.
If you need to update the number of available kits, you’ll need to increase or decrease the quantity of the components in your kit.
You can navigate to the component SKU to update quantity by selecting Actions > View for the component within the kit’s product details.

If you need to update your product listing for this kit (e.g. product description or title) you’d make those changes at the kit level. You can update information for your draft or active kit listing by navigating to All Products > Draft Listings or Active Listings and selecting Actions > View for the listing you’d like to update.

Multiple Product Listings on One Storefront
Another way you could use the kitting feature is if you’d like to have multiple listings for the same product on one sales channel. For example, let’s say you currently sell a baseball bat on Amazon. You may have noticed that there are multiple ASINs associated with this same baseball bat. To ensure maximum visibility, you can list this product on Amazon multiple times to tie in to each ASIN.
To ensure that ecomdash knows that each of these listings are tied to one product, you’ll need to make a kit for each ASIN. When someone orders a baseball bat associated with ASIN 1 on Amazon, ecomdash will know to update the quantities for all other baseball bat listings on Amazon (ASIN 2, ASIN 3, and so on).
To create kits for your multiple listings:
1. Navigate to Products > All Products and make a note of the SKU you would like to create multiple listings for (e.g. your baseball bat) - you'll need this information during the next steps.
2. Select Add New > Kit.
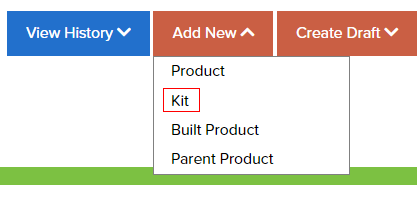
3. Enter any necessary information on the Kit Details screen, such as Name, SKU Number, and Images.
4. Select Add New Component to choose the product you identified in step 1 (e.g. your baseball bat).

5. For the Quantity Kit Includes, you’ll need to enter 1, as it only takes one of the selected product to make up this kit.

6. Repeat steps 2-5 for each additional listing you’d like to create for this product. So, let’s say you noticed there were 3 other ASINs out there associated with your baseball bat. You’ll need to create 3 more kits in ecomdash.
If the products currently exist in your ecomdash inventory, you can convert those products to kits instead of creating new products.
Please note, the kit quantity is calculated based on your component quantity; therefore, all quantity changes will need to be made at the component level. When you’re listing the kit products and need to make changes to the title and description, you can make those changes at the kit level.
Built Products
If you create or build your products, you can use our Built Products feature in ecomdash. This feature allows you to keep tracking of your finished products as well as the materials used to create them.
To create a built product:
1. Navigate to Products > All Products.
2. Select Add New > Built Product.
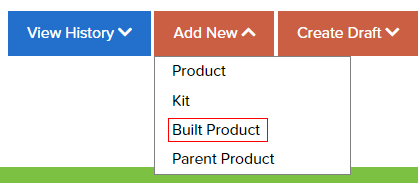
3. Provide a name and SKU number for your product and select Create.
4. Select Manage Materials > Add New Material to add the necessary components to your built product. These materials must already exist as products in ecomdash.


5. Select your materials and Add to Built Product.
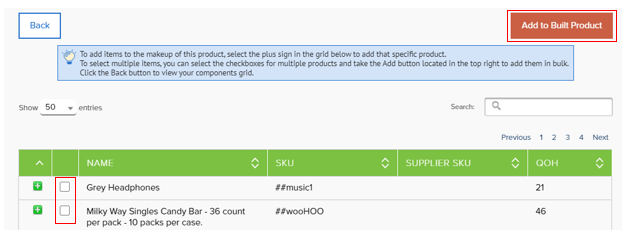
6. Specify the Quantity Build Requires for each component product. For example, if you’re selling a necklace, one of the components would be a chain and the Quantity Build Requires would be 1.
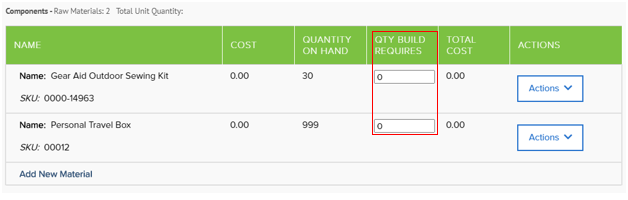
7. Select Actions > Save.
To increase Quantity on Hand for your built products, you’ll need to create Work Orders.
Variations
If you sell multiple variations of a product (such as different colors or sizes), you can use parent and child SKUs to map the variations together in ecomdash.
To create a parent product with variations:
1. Navigate to Products > All Products.
2. Select Add New > Parent Product.
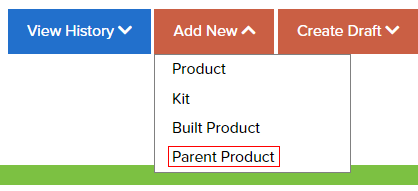
3. Provide a name and SKU number for your product and select Create. This new product will be used to group your variations, therefore it will not have quantity.
4. Select Add Variation to assign individual child products to the parent product. For example, if you’re selling blue t-shirts, the variations could be small blue t-shirt and large blue t-shirt. The child products must already exist as products in ecomdash.

5. In order to list a variation product, you’ll need to assign variation attributes and options. You will first need to create Variation Attributes and create options for each attribute. For example, the Variation Attribute could be Size, the Option Name could be Men’s Size 12, and the Option Value would be 12.
6. Select Assign Options to add up to three option sets to your variation product.

Ecomdash currently supports variation listings for: eBay, Shopify, Walmart, Google, Bonanza, Etsy, WooCommerce, and BigCommerce.
If you need additional assistance, we’re here to help. You can always -
- Reach out to support@ecomdash.com.
- Chat with a live agent within your ecomdash account.
- Schedule a call with a product specialist - available to all pro plan users.
Comments
0 comments
Please sign in to leave a comment.