Listing profiles can be used to easily apply customizable information to your listings in ecomdash. If you sell products that share different listing elements, you can create and apply listing profiles to add common information to multiple products. When used, listing profiles can save time and effort during the listing process.
For example, you may have eBay listings that use the same eBay Condition, Primary Store Category, and Duration. You could create a listing profile to quickly apply these details to multiple product listings at a time. You can also apply price markups using listing profiles.
How to Create a Listing Profile
First, you’ll need to create a listing profile for your sales channel. You can have multiple listing profiles for each storefront.
To create a listing profile:
1. Navigate to Settings > Listing.
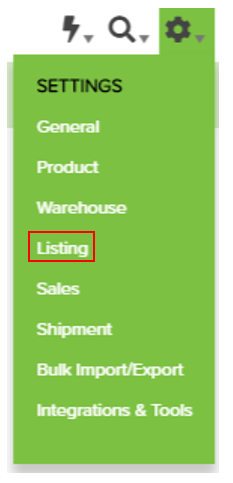
2. In the Listing Options section, select Listing Profiles.
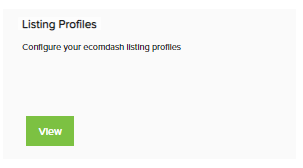
3. Choose the sales channel you’d like to create a listing profile for - please note that each sales channel will have different fields based on their listing requirements.
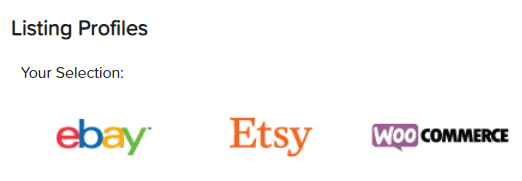
4. Once you’ve chosen a sales channel, select Add Profile.
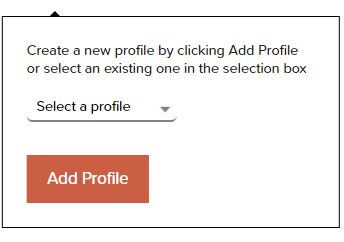
5. Name the listing profile and Save.
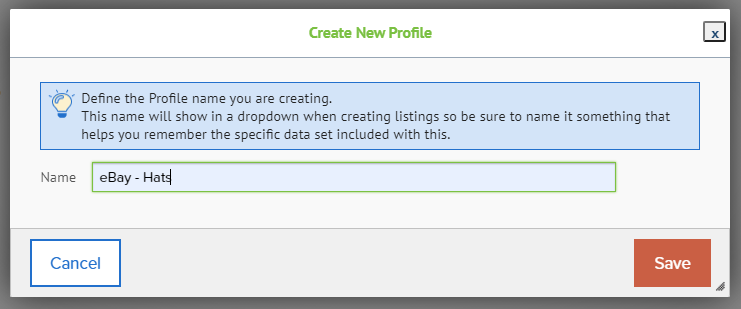
6. Complete all desired fields. You don’t need to complete all the fields on the listing profile - just those you’d like to automatically populate when listing new products. For example, if you want to use a listing profile to apply only Shipping Lead Time to your Amazon listings, that is the only field that you’ll need to fill in.
7. Once you’ve completed the listing profile, select Actions > Save Profile.
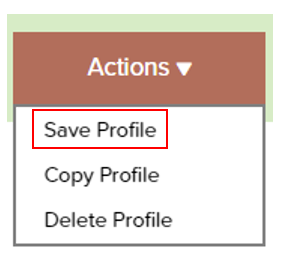
How to Apply a Listing Profile
Once you’ve created a listing profile, you can apply it to your draft or active listings individually or in bulk to quickly fill in repetitive listing information. While multiple profiles can’t be applied to your product listing at the same time, you can use more than one profile to define different listing fields. You’ll just need to apply the first profile, save the information, and then apply the next one.
Draft Listing: To apply your listing profile:
1. Navigate to Products > Draft Listings.
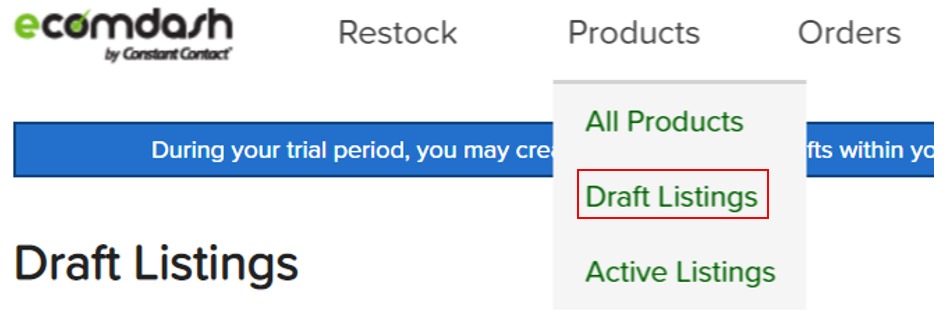
2. Select Actions > View to see your product’s listing details.
3. Choose a listing profile and select Actions > Apply or Actions > Overwrite.
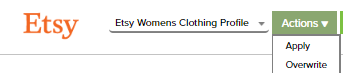
Active Listings: To apply your listing profile:
1. Navigate to Products > Active Listings.
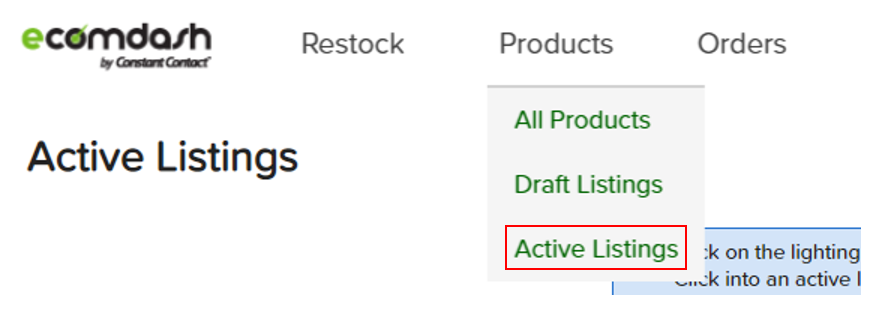
2. Select Actions > View to see your product’s listing details.
3. Select a profile and choose Actions > Apply or Actions > Overwrite.
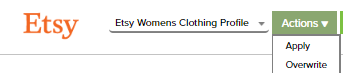
Bulk Listings: To apply your listing profile to multiple Draft or Active listings:
1. Navigate to Products > Draft Listings or Active Listings.
2. Select Filters and choose a storefront from the Storefronts dropdown provided. You can only edit listings in bulk for one sales channel at a time.
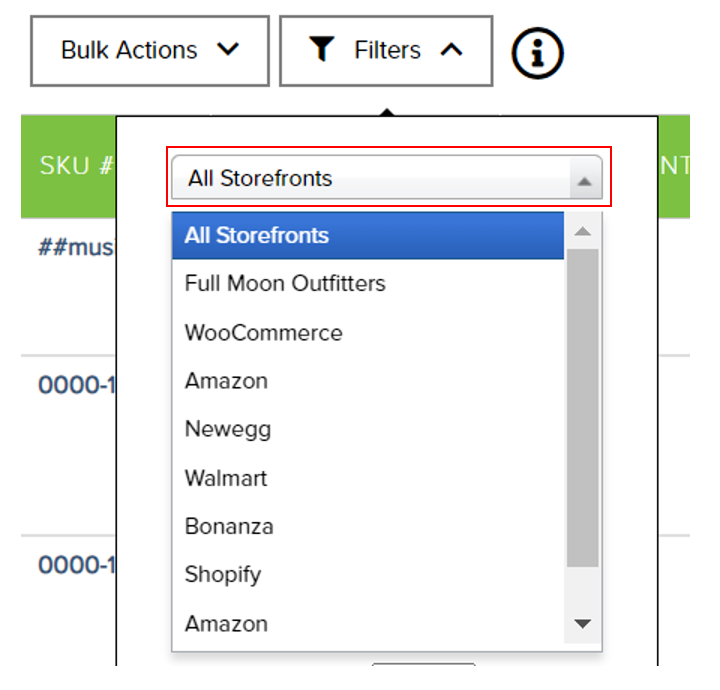
3. Once you’ve chosen a storefront, select any other filters you’d like to apply and close the Filters dropdown.
4. Choose the products you’d like to apply your listing profile to by checking the box next to each one.
6. Select Bulk Actions > Bulk Edit.
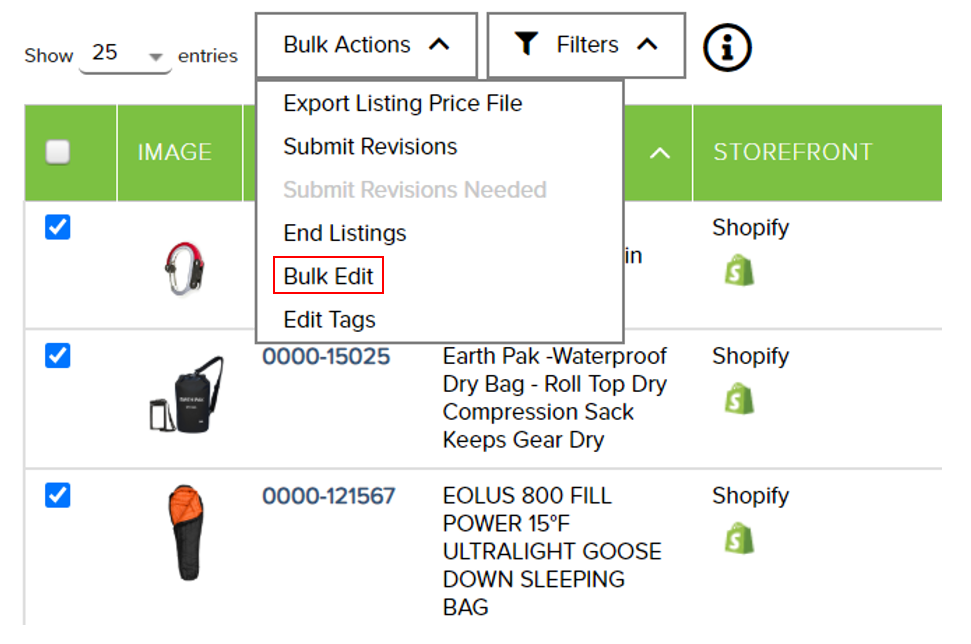
7. Choose the Profile option from the dropdown provided.

8. Select the listing profile you’d like to use and choose Apply to make the changes to your listings.
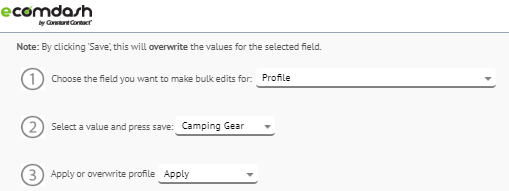
9. Select Save to apply the selected profile to your listings.
Once the listing profile has been applied, proceed with the Listing Process to publish your new listing.
If you need additional assistance, we’re here to help. You can always -
- Reach out to support@ecomdash.com.
- Chat with a live agent within your ecomdash account.
- Schedule a call with a product specialist - available to all pro plan users.
Comments
0 comments
Please sign in to leave a comment.