Upgrade Your Plan: Not seeing this feature in your account? It may not be available in your current plan. Upgrading your ecomdash plan gives you access to additional features and products. Learn more.
Ecomdash uses an Automated Inventory Feed to receive quantity and product updates from your suppliers to update your sales channels. This feed can also be used to import your supplier’s catalog to create products. In order to set up an inventory feed, you’ll need to ensure your dropshipper is compatible with ecomdash.
Requirements:
Your dropship supplier must be able to provide a CSV or TXT file with product and/or quantity information via an FTP/SFTP or HTTP site.
- If FTP/SFTP, you’ll need to provide:
- URL where the file will be held
- Username and password required to access the site
- If HTTP:
- URL must end in .CSV
- URL must automatically trigger a download of the file
How to Set Up an Automated Inventory Feed
Once you’ve confirmed your dropship supplier is compatible with ecomdash, follow these steps to set up your inventory feed.
To set up an automated inventory feed:
1. Navigate to Settings > Bulk Import/Export.
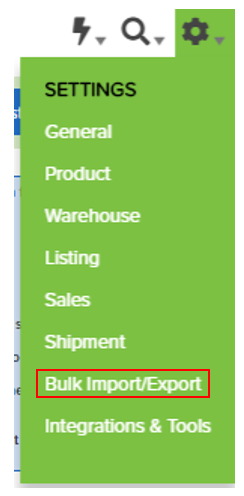
2. In the Format Types section, select View on the Integrated Import Formats tile.
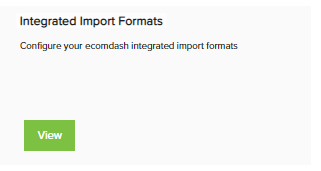
3. Select Add New and provide a name to create your new inventory feed.

4. Select your dropship warehouse from the Warehouse dropdown so we know where to allocate product quantity.

5. If the file your dropship supplier provides includes a header row, make sure File Includes Header is marked so our system knows there is no actual data in that row.

6. Choose which product identifier you want us to use to identify your products.
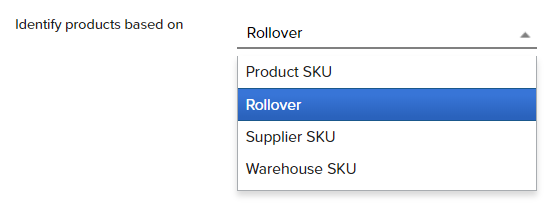
7. Switch the toggle to Integrated to allow us to import a file from your supplier on an interval or scheduled basis.

9. Choose Manage Integration Settings.
8. Specify what you want the Integration Interval to be or what Scheduled Times the file should be received.
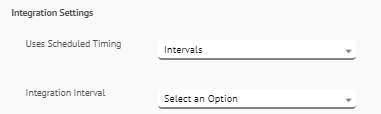
9. Choose the correct Text File Delimiter - you’ll get this information from your supplier.
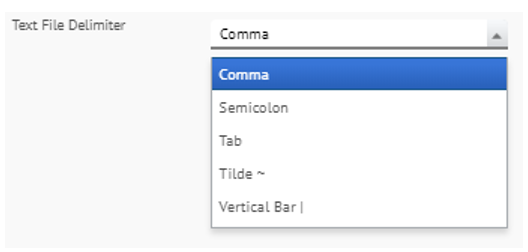
10. You’ll need to define what ecomdash does with the information on the file:
- If the file contains a product with a SKU that already exists in ecomdash, what would you prefer us to do:
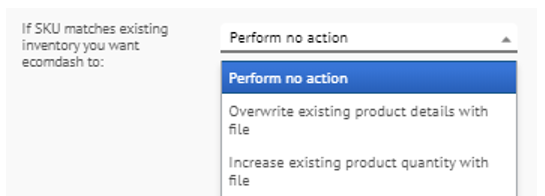
- Mark the checkbox to Create new product if SKU does not match if you’d like new products to be created when we can’t find a matching SKU in ecomdash.
- If your dropship supplier removes products from the file when they’re no longer available, mark the option to Set Quantity to 0 on Products not in File.
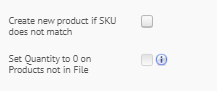
11. Select FTP, HTTP, or SFTP from the Integration Type dropdown.
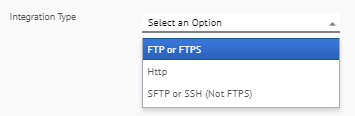
12. Enter the Inbound Credentials (where we can grab the file) for your inventory feed.
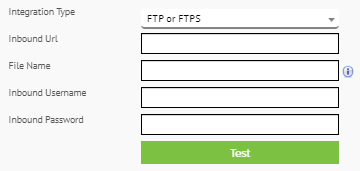
13. If you've chosen an FTP connection, run the Test for your credentials to ensure we are able to access the URL provided.
14. Close the Integration Settings window and Save your format details.
15. Now that the connection is in place, it’s time to create a format that tells ecomdash how to read your supplier’s file. Request a copy of your dropshipper’s inventory file so you can reference the format, then select Add Attribute to add each field the supplier includes in the file.

16. In the attributes window, you’ll need to choose an attribute to match every column on the file your supplier provides. If there’s information you don’t want to import, choose the Ignore attribute.
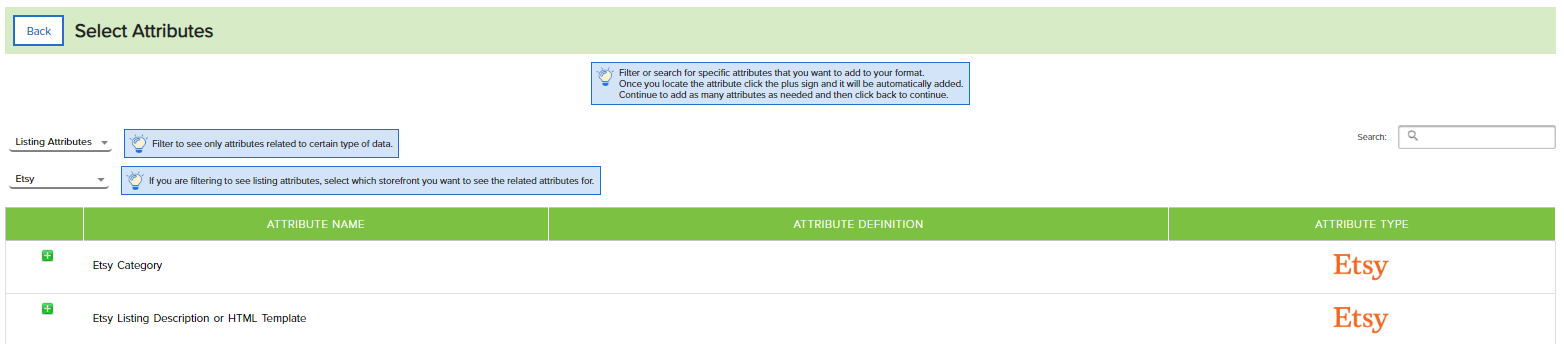
17. Once you’ve added the correct attributes to your import format, select Back and Save. Your feed will now run based on the interval you specified.
If you need additional assistance, we’re here to help. You can always -
- Reach out to support@ecomdash.com.
- Chat with a live agent within your ecomdash account.
- Schedule a call with a product specialist - available to all pro plan users.
Comments
0 comments
Please sign in to leave a comment.