Upgrade Your Plan: Not seeing this feature in your account? It may not be available in your current plan. Upgrading your ecomdash plan gives you access to additional features and products. Learn more.
Ecomdash uses an Order Export Feed to send new sales orders to your dropship supplier or 3PL for fulfillment. In order to create an order feed, you’ll need to ensure your supplier is compatible with ecomdash.
Requirements:
Your dropship supplier must be able to accept a CSV or TXT file with order information via FTP/SFTP or email:
1. If FTP/SFTP, you’ll need to provide:
- URL where the file should be posted
- Username and password required to access the site
2. If email, you’ll need to provide:
- Email address where the file should be sent
How to Create a Dropship Warehouse
Once you’ve confirmed your dropship supplier is compatible, you can connect them to your ecomdash account. We organize dropship suppliers as warehouses, which means you’ll need to create a separate warehouse for each of your dropshippers.
To create a dropship warehouse:
1. Navigate to Settings > Warehouse.
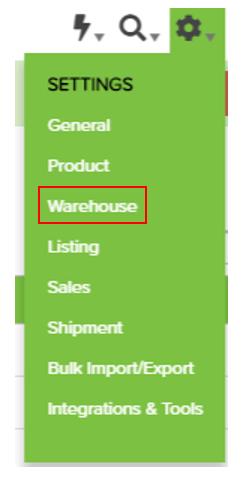
2. In the Warehouses section, choose View on the Dropship/3PL tile.
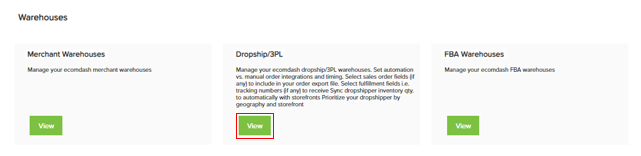
3. Select Add New.

4. Enter your warehouse information, such as Warehouse Name and Email.
How to Set Up an Order Export Feed
Once you’ve created a dropship warehouse, follow these steps to set up the order export feed.
To set up an order export feed:
1. Select Email, FTP, or SFTP from the Integration Type dropdown. This allows ecomdash to communicate with your dropship supplier.
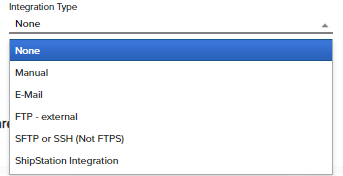
2. In the Warehouse Settings section, choose View on the Warehouse Integration tile.
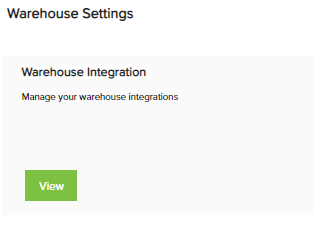
3. You have the option to send sales orders to your dropship supplier on an interval basis or at specific times. To do so, enable Auto Export Sales Orders and select your desired Export Timing from the dropdown.
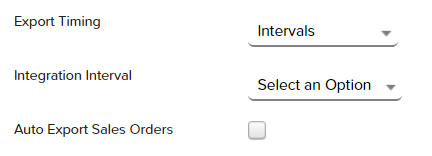
4. Then, choose Integration Interval or Scheduled Export Times from the options provided. This determines how often ecomdash will send new orders to your supplier.
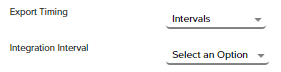
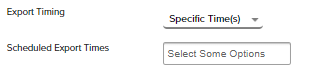
4. Choose if you’d like to include Packing Slips when we send new sales orders to your dropship supplier.
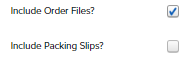
5. Enter the Outbound Credentials provided by your dropship supplier.
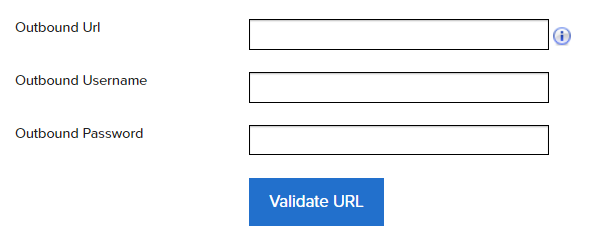
6. To ensure we’re able to reach the URL provided, we offer an FTP validation test. Run this test so we can see if the URL is valid.
7. Save your integration settings and select Back.
8. In the Warehouse Settings section, choose View on the Order Export tile to manage your order export settings.
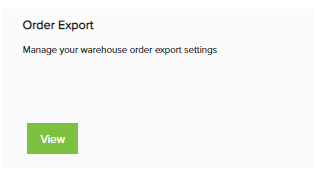
9. Select the correct Text File Delimiter - you’ll get this information from your dropship supplier.

10. Add Order Fields to meet the requirements of your dropship supplier. If your supplier plans to send tracking information back to ecomdash via FTP, you’ll need to include the Order ID or Order Item ID:
- Order ID: Use if your supplier providers one tracking number for the entire order.
- Order Item ID: Use if your supplier provides a tracking number for each specific product on the order.

11. Save your Warehouse Order Export and select Back.
12. Save your Warehouse Details.
If your supplier also posts a tracking file on an FTP or SFTP site, please see our next guide for steps to set up a Tracking Import Feed. If your supplier provides an inventory file via FTP, SFTP, or HTTP, see next steps for setting up an Automated Inventory Feed.
If you need additional assistance, we’re here to help. You can always -
- Reach out to support@ecomdash.com.
- Chat with a live agent within your ecomdash account.
- Schedule a call with a product specialist - available to all pro plan users.
Comments
0 comments
Please sign in to leave a comment.