Upgrade Your Plan: Not seeing this feature in your account? It may not be available in your current plan. Upgrading your ecomdash plan gives you access to additional features and products. Learn more.
Ecomdash uses a Tracking Import Feed to receive tracking information from your dropship supplier or 3PL. In order to create a tracking feed, you’ll need to ensure your supplier is compatible with ecomdash.
Requirements:
Your dropship supplier must be able to provide a CSV or TXT file with tracking information via an FTP/SFTP site. You’ll need to provide:
- URL where the file will be held
- Username and password required to access the site
How to Set Up a Tracking Import Feed
Once you’ve confirmed your dropship supplier is compatible with ecomdash and you’ve set up your Order Export Feed, follow these steps to set up your tracking import feed.
To set up a tracking import feed:
1. Navigate to Settings > Warehouse.
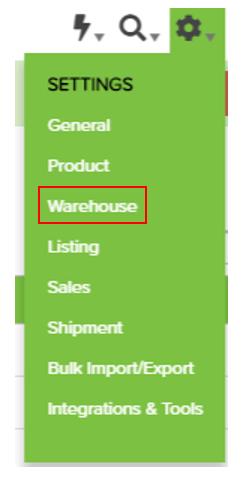
2. In the Warehouses section, select View on the Dropship/3PL tile.
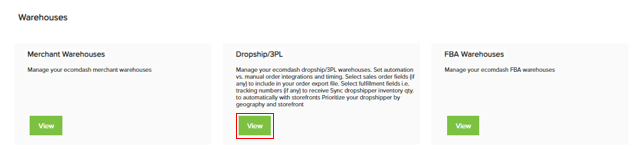
3. Choose View to open your dropshipper’s warehouse details.
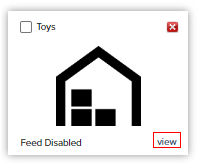
4. In the Warehouse Settings section, choose View on the Warehouse Integration tile.
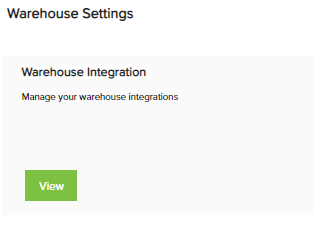
5. Enter the Inbound Credentials provided by your dropship supplier.
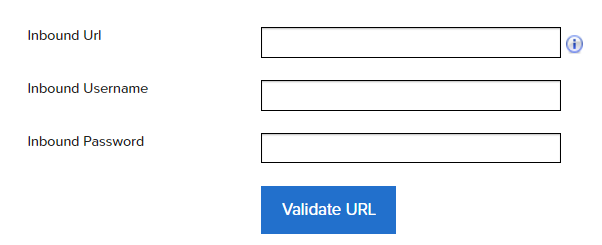
6. To ensure we’re able to reach the URL provided, we offer an FTP validation test. Run this test so we can see if the URL is valid.
7. Save your integration settings and select Back.
8. In the Warehouse Settings section, choose View on the Tracking Import tile to manage your tracking import settings.
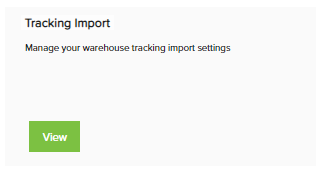
9. Choose the correct Text File Delimiter - you’ll get this information from your supplier.
10. Select File Includes Header if the file your dropshipper sends includes a header row. This lets our system know that this row does not contain order details. 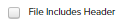
11. Add Fulfillment Fields to ensure the format matches the file your dropship supplier provides. Find out what information your supplier plans to send and in which order. You must have a field for each column on the file.

The required fields are:
- Tracking Number
- Carrier - Please note that you’ll need to have your carrier integrated in ecomdash so we’re able to properly apply the carrier to the order.
- Order ID or Order Item ID
- Order ID: Use if your supplier provides one tracking number for the entire order.
- Order Item ID: Use if your supplier provides tracking numbers for each specific product on the order.
12. Save your Warehouse Order Export and select Back.
13. Save your Warehouse Details.
If your dropshipper also provides an inventory file via FTP, SFTP, or HTTP, please see our next guide for steps to set up an Automated Inventory Feed.
If you need additional assistance, we’re here to help. You can always -
- Reach out to support@ecomdash.com.
- Chat with a live agent within your ecomdash account.
- Schedule a call with a product specialist - available to all pro plan users.
Comments
0 comments
Please sign in to leave a comment.