Upgrade Your Plan: Not seeing this feature in your account? It may not be available in your current plan. Upgrading your ecomdash plan gives you access to additional features and products. Learn more.
If you have multiple merchant, dropship/3PL, or FBA warehouses set up in your ecomdash account, we route orders to your warehouses based on several different rules that you set:
- Warehouse Overrides
- Pinned Warehouse
- Storefront Exclusions
- Geo-Location
- Warehouse Priorities
- Catchall
Warehouse Overrides
You can set a warehouse override for your storefront if you’d like one warehouse to fulfill all orders from a specific sales channel. For example, let’s say you use Deliverr and you want them to fulfill all your Walmart orders. You could set a warehouse override for your storefront and we’ll route all your Walmart orders to Deliverr.
To set a storefront override:
1. Navigate to Settings > Integrations & Tools.
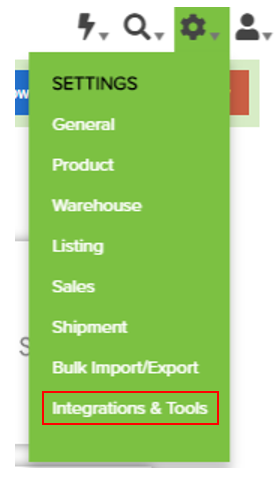
2. In the Options section, choose View on the Storefront Setup tile.
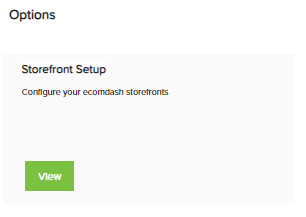
3. Select View to open your storefront details.
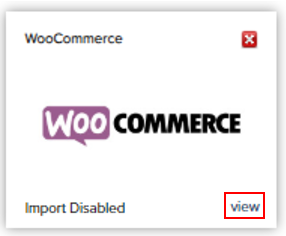
4. Choose the warehouse from the Override Warehouse Priorities dropdown that you want all orders from this specific storefront to be routed to.
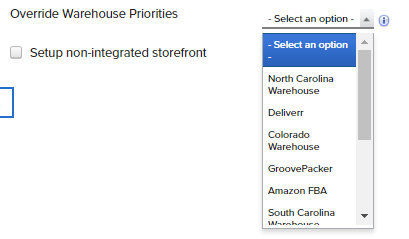
5. Save your storefront details.
Pinned Warehouse
If you have an item that should only be fulfilled by a single warehouse, you can set a pinned warehouse to ensure any order for that item is allocated to the desired location.
To set a pinned warehouse:
1. Navigate to Products > All Products.
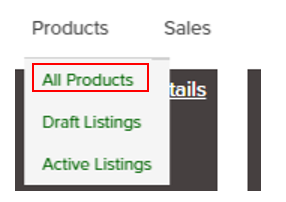
2. Locate the correct product and select Actions > View.

3. In the warehouse table, select the Use existing warehouse priorities dropdown.

4. Choose the warehouse you’d like to use as the pinned warehouse for this product.
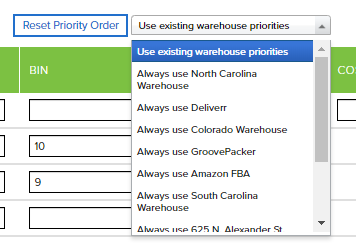
5. Select Actions > Save.
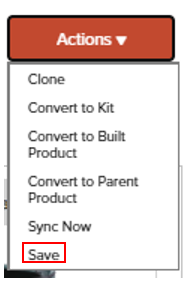
Warehouse Exclusions
Warehouses can be excluded from sales channels to ensure no orders are sent to that location for fulfillment. For example, if you don’t want your FBA warehouse used to fulfill any Walmart orders, you’d exclude that storefront within your warehouse setup.
To set a warehouse exclusion:
1. Navigate to Settings > Warehouse.
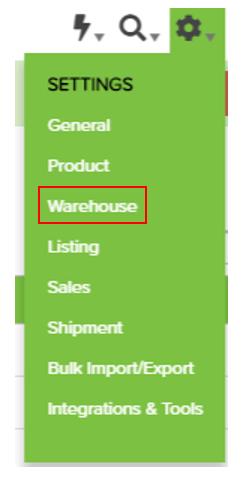
2. Choose View to manage your Merchant, Dropship/3PL, or FBA warehouses.
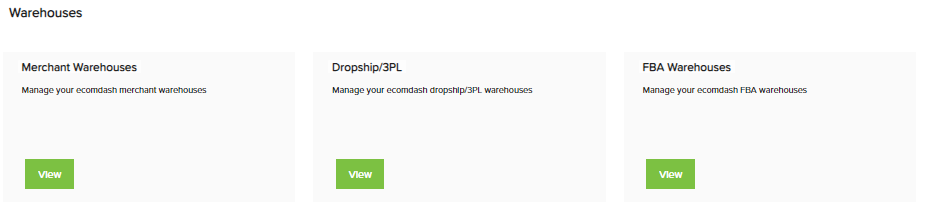
3. Select View to open the warehouse details.
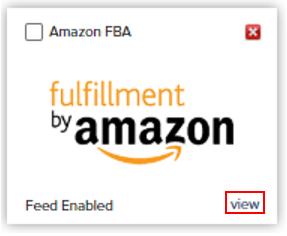
4. In the Warehouse Settings section, choose View to open your Storefront Exclusions.
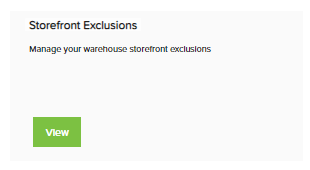
5. Choose the correct storefront from the dropdown and select Exclude Storefront.
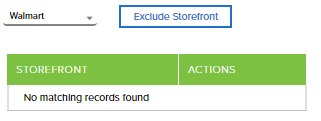
6. Select Back and Save to update your warehouse details.
Geo-Location
You can also route orders to a specific location based on the customer’s shipping address.
To set up geo-location:
1. Navigate to Settings > Warehouse.
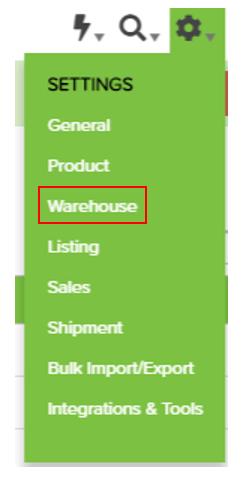
2. Choose View to manage your Merchant, Dropship/3PL, or FBA warehouses.
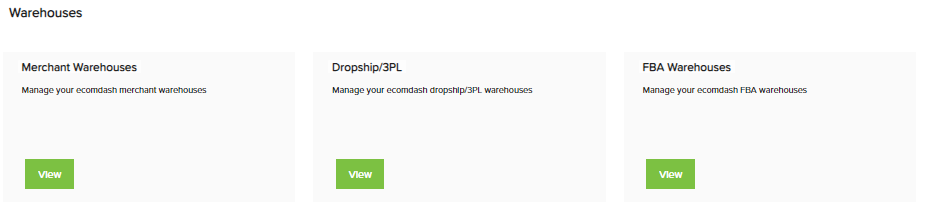
3. Select View to open your warehouse details.
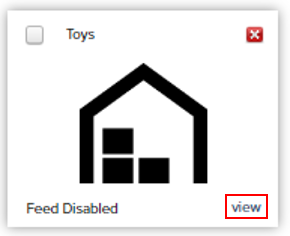
4. In the Warehouse Settings section, choose View to open your Geo Priorities.
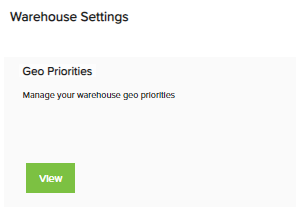
5. Choose a Country and/or State from the dropdown(s) provided and select Add Location(s).
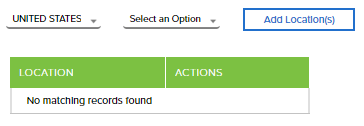
5. Select Back and Save your warehouse details.
Warehouse Priorities
If you haven’t set any of the rules above, we’ll allocate the order based on your Warehouse Priorities. You’ll rank each warehouse by assigning numbers to each with number 1 being the highest priority. When you receive a new sales order, we’ll route the order to the warehouse that is ranked number 1. If that warehouse is out of stock, we’ll route the order to the next warehouse on your list that’s labeled number 2 and so on.
Warehouse Priorities can be set at the account or product level. Please note that your product priorities will override any account priorities.
To set account-level warehouse priorities:
1. Navigate to Settings > Warehouse.
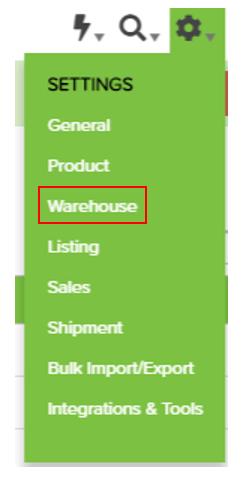
2. In the Priority Order section, set the priority order for your warehouses with the number 1 representing the highest priority.

3. Save your warehouse priorities.
To set product-level warehouse priorities:
1. Navigate to Products > All Products.
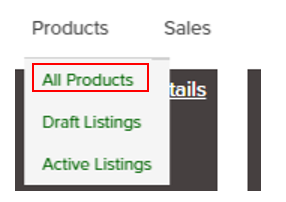
2. Select Actions > View to update warehouse priorities for an individual product.

3. In the warehouse table, set the warehouse priorities with the number 1 representing the highest priority warehouse for the product.

4. Choose Actions > Save.
Catchall
An order will only be allocated to your catchall warehouse when a product is out of stock. By default, we set My Warehouse as your catchall option, but you can update it to the warehouse of your choosing. We don't recommend setting Deliverr or a similar type warehouse as your catchall, as it could cause ingestion stock outs.
To set your catchall warehouse:
1. Navigate to Settings > Warehouse.
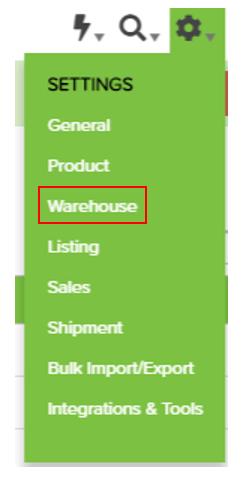
2. In the Catchall Warehouse column, select the correct warehouse.

3. Save your warehouse priorities.
If you need additional assistance, we’re here to help. You can always -
- Reach out to support@ecomdash.com.
- Chat with a live agent within your ecomdash account.
- Schedule a call with a product specialist - available to all pro plan users.
Comments
0 comments
Please sign in to leave a comment.